General topics
What is Mountains®?
Mountains® is a surface analysis software solution developed by Digital Surf. Mountains® is integrated by leading surface metrology instrument & microscope manufacturers, usually under their own product name. Mountains®-based products are used by thousands of research institutes, laboratories and industrial facilities working on different scales and in many different sectors worldwide.
Can I try Mountains® before buying?
It is possible to test Mountains® for 30 days (certain conditions apply). This will be a fully functional version and you will be able to test different product levels and optional modules.
Get a free trial
Which languages are available in Mountains®?
The Mountains® user interface and a first level of help is available in 11 languages:
- English
- German
- French
- Japanese
- Spanish
- Italian
- Chinese
- Korean
- Brazilian Portuguese
- Polish
- Russian
Mountains® software does not start in your language? Visit this page to learn how this can be changed.
The comprehensive on-line Reference Guide is also available in English, French, German and Japanese.
See the Technical Specifications
What are the file formats supported in Mountains®?
Mountains® is compatible with virtually any surface measurement instrument or microscope on the market.
See the list of File Formats supported in Mountains®
What kind of data can I analyze with Mountains® software?
Mountains® allows you to analyze simple but also composite data obtained using a very wide range of surface analysis instruments & microscopes.
See some of the most common data types managed…
Where can I find help or tutorials?
You can display the on-line Reference Guide by simply pressing F1 within the Mountains® interface. You will find a lot of useful explanations inside.
Tutorials and ready-to-use templates are available via the Mountains® Welcome dialog (Home screen) from the Help tab in the ribbon.
If you have a question on using Mountains®, our support team would be happy to help. Learn more about our Support solutions.
Is Mountains® able to drive a measuring system?
MountainsMap® Profile is able to drive some workshop profilometers directly. These profilometers are connected by a USB cable. In such a case, a dialog box allows users to define measuring parameters, start the measurement, download the measured profile and automatically apply an analysis template. Contact us to find out which brands are supported.
Other types of instruments are not interfaced directly but through the file formats in which they save acquired data. Some Mountains®-based products are also integrated via ActiveX control into the manufacturer’s acquisition software, and the measured data is automatically transferred to the analysis software.
How should I cite Mountains® software in a scientific paper?
To ensure clarity and recognition when writing a research paper in which Mountains® software has played a role, we recommend using one of the following citation formats:
-
- APA style: Digital Surf. (2025). Mountains software. Version […]. www.digitalsurf.com/support/software-updates.
- IEEE: Mountains software, Digital Surf, 2025, Version […], Availability: www.digitalsurf.com/support/software-updates.
- BibTeX: @software{Mountains, author = {{Digital Surf}}, title = {Mountains software}, url = {www.digitalsurf.com/support/software-updates/}, version= {xx}, address = {Besançon, France}, year = {2025}, }
If you are using a specific product (e.g., MountainsMap® for Profilometry, MountainsSpectral® for spectroscopy), you should use the product name in the citation, rather than using the generic name “Mountains®”.
Always use the correct version number corresponding to the software used for your analysis (you can find it in the “About” dialog in the “Help” tab).
Mountains® is trusted by leading laboratories, instrument manufacturers and research institutions worldwide. By citing Mountains®, you signal to your peers and reviewers that your work is backed by industry-standard, reliable analysis software.
More information in the Surface Metrology Guide
I have suggestions for new features in Mountains®, how can I suggest them?
Your feedback and new ideas are much appreciated. Please contact us via our support center or at support@digitalsurf.com.
Installation and licensing issues
What kinds of licenses are available?
You can buy a perpetual software license or alternatively rental packages are also available.
Read more: Mountains® License Options
What is a protection key?
The use of the software is protected by a protection key. A protection key can be a physical USB key (also called dongle), that must be plugged into a USB port of your computer in order to run the program. The protection key can also be a software-based protection key, i.e. a code sent via email.
Caution: The protection key represents the license of your program. Be careful not to lose it.
The USB protection key is not recognized, what should I do?
Where can I find the serial number of my software license?
The serial number of your software license can be found either on the plastic tag attached to the physical protection key (USB dongle) or when Mountains® software is running by going to the [Help] tab and pressing [License]. You will find the serial number on the “License” screen.
It is in the form xx-yyyyyyyy where xx is 2 letters and yyyyyyyy is a combination of letters and numbers.
How can I install the driver for the protection key?
In case of problems with Mountains® software, you have to make sure that the most recent driver is correctly installed.
Please visit the following page to know how to download and install the driver for the protection key.
Where can I retrieve the installation code?
The installation code can be found in the email you received or on product packaging. It is composed of 6 digits. Please contact technical support or your distributor if you can’t find it.
I have installed Mountains® with a wrong installation code, what shall I do?
The installation code does not change the product level of Mountains® (this is determined by the dongle). The installation code is used to pre-set preferences such as installation folder path and product name in the Programs menu. To fix an incorrect installation code, just un-install the software and re-install it, using the correct installation code.
How can I download and install the Mountains® Free Trial version?
The Free Trial version of Mountains® Software can be downloaded from the Free Trial page.
You can find more information about Mountains® Free Trial Installation on this page : digitalsurf.com/tutorial-freetrial
How can I install Mountains® software?
To learn more about how to install Mountains® software, please read our installation guide.
I have no Internet access and I would like to activate my Mountains® commercial version, how can I do?
If you have no Internet access, please follow the steps of our offline procedure to activate your Mountains® commercial version.
I would like to ask for an extension of my Free Trial period, how should I do?
Within or at the end of the first 3 days of the Free Trial period, you can ask us to extend for a further 30 days. To do so, please read the following: How to ask for an extension of the Free Trial period
I have no Internet access and I would like to activate my Mountains® Free Trial version, how can I do?
If you have no Internet access, please follow the steps of our offline procedure to activate your Free Trial version.
I have no Internet access and I would like to ask for an extension of my Free Trial period, how can I do?
Within or at the end of the first 3 days of the Free Trial period, you can ask us to extend for a further 30 days. If you don’t have any Internet connection, you can follow our offline procedure to ask for an extension.
How can I install and use a network license?
With a network license, you can use the software on several computers on a network. To get help on what to install on which computer, please visit this page: how to use a network license
I have problems with my network license, what should I do?
If you encounter problems with your network license (the software cannot be launched, no license is found…), please read our trouble-shooting page.
How can I download and install the “HASP License Manager”?
If you are using a network license, you also have to install the “HASP License Manager”. To do so, please refer to point 4) of this procedure.
Can I access Mountains® via a Remote Desktop Connection (RDP)?
Yes, it is possible to access Mountains® via a Remote Desktop Connection. However there are some restrictions if you are using a Mountains® software USB protection key (physical “dongle”). For more information, please refer to the following page: “New features & restrictions of the May 2022 licensing update”
Technical questions
What are the recommended minimum system requirements when using Mountains® software?
Please see our System requirements page.
How can I reset a lost “production mode” password?
You can reset the password by following this procedure:
- Close all running Mountains® instances
- Start the Registry (search Windows for Regedit)
- Go to “HKEY_CURRENT_USER\Software\Digital Surf\Mountains® vX.Y\Group\”
- Delete the folder “Group”
- Close the Registry
- Start Mountains®
The above operation requires Administrator rights.
Updates & upgrades
Can I update my Mountains® software version?
Digital Surf improves Mountains® software regularly by releasing new versions that bring additional and improved features and bug corrections. If you purchased Mountains® directly from Digital Surf, under certain conditions you may be able to update your software online via this page. If your software was supplied to you by an instrument manufacturer, please contact them directly.
How can I update Mountains®?
Version updates are available freely or at a cost depending on your product and options. Please contact sales@digitalsurf.com to find out more.
Can I upgrade to a another Mountains® product?
Yes, you can upgrade to another Mountains® product by paying an upgrade fee. You can also purchase the optional modules that are compatible with your product level. Please contact us to receive a quote.
I have a Mountains® license and would like to update to the current Mountains® version, how can I do?
It is possible to easily update your older Mountains® license to the current version. To learn more, please read the following page: how to update a Mountains® software license from previous version to current version
Software Maintenance Plan
What is the Software Maintenance Plan (SMP)?
The Software Maintenance Plan (SMP) ensures you have access to expanded technical support as well as free product updates. Learn more here.
Where can I find the expiration date of my SMP?
The SMP only applies to Mountains® software packages supplied directly by Digital Surf.
The expiration date can be found in the “Information about current license” dialog (“Help” menu > “License”):
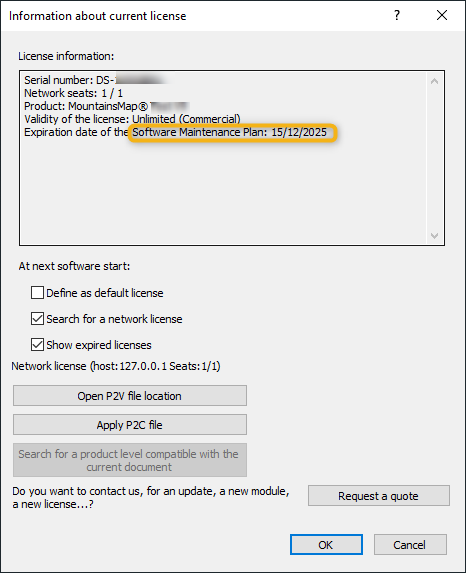
Which version will my SMP allow me to install?
This depends on the expiration date of your SMP. See above [Where can I find the expiration date of the SMP?].
Our software version number is composed of the following elements:
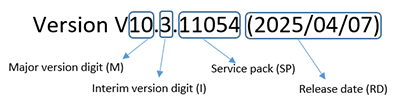
Update to versions within the same Major and interim version digits will always be authorized whatever the SMP expiration date. For example, an update from V10.3.10908 to V10.3.11054.
For other updates, with different major and/or interim version digits, the SMP expiration date needs to be later than the release date of the version:
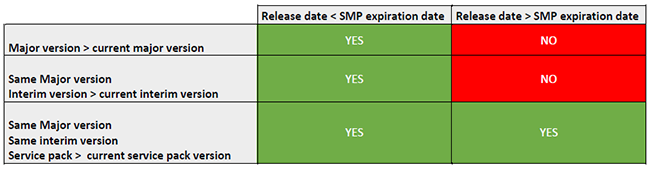
Let’s take the following example: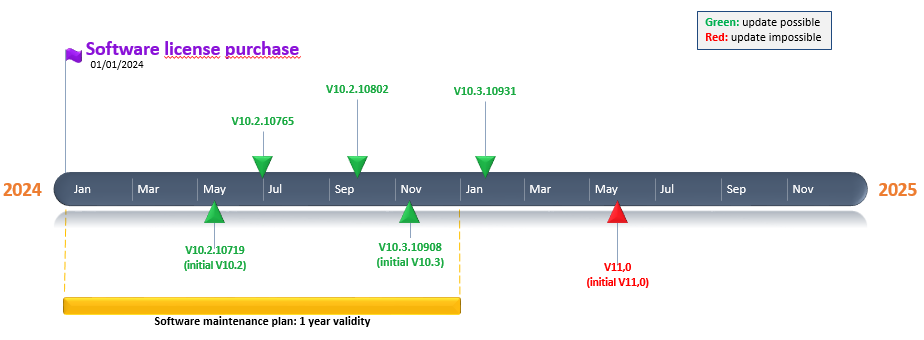
- A user purchases a software license on 01/01/2024.
- A one-year SMP is automatically included (expiring 01/01/2025).
- The user can update the software to all versions released during the SMP validity period.
- Once the SMP has expired, all service pack updates remain available within the last Major and Interim version allowed for the license (V10.2 and V10.3 in this case)
- V11.0 versions are not authorized, as V11.0 was released after the end of the SMP validity period.
Can I update my software even if my SMP is expired?
Yes, you can always update to the latest service pack of your current interim version.
Updates to a new major or interim version require that your SMP be active on the date of the first release of the desired version.
For more information, see above [Which version will my SMP allow me to install?].
Example:
- SMP Expiration date: 01/12/2024
- Installed version: V10.2.10872
- In June 2025, the update to V10.3.11054 (07/04/2025) is always possible even though the SMP has expired. Because first release of V10.3 was released before the SMP expiration date (12/11/2024)
How can I renew my SMP?
The SMP only applies to Mountains® software packages supplied directly by Digital Surf.
In the software, click on “Help” menu > “Maintenance”:
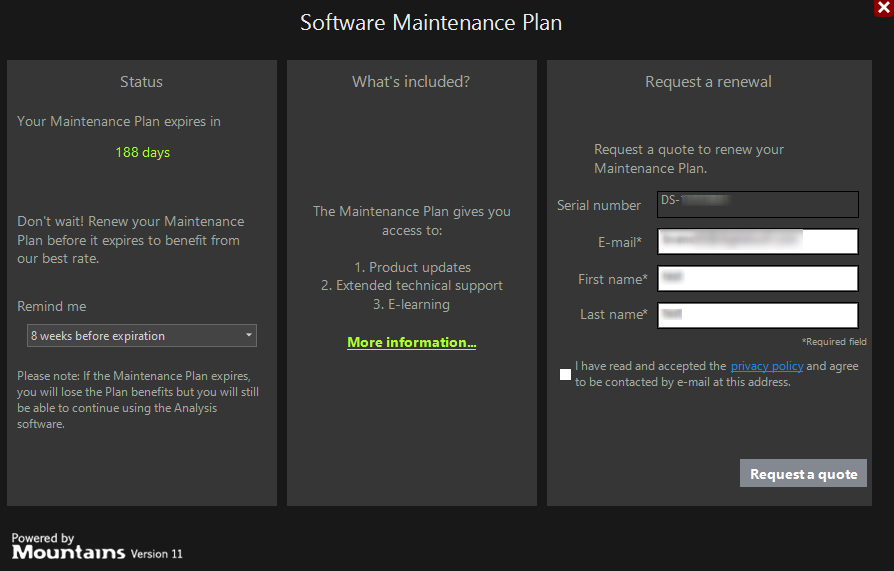
This dialog is only available for certain Mountains® products. If it is not visible, please contact your sales representative.
Enter your email address, first name and last name and click on [Request a quote].
Tip: Don’t wait for the SMP to be expired to renew it. By renewing before the end of the validity period, you will be entitled to a better rate which no longer applies after the SMP has expired.
What is the difference between SMP and license expiration date?
When you purchase a license, although the validity of this license is unlimited, the SMP is included for 1 year and needs to be renewed if you wish to continue to benefit from all its advantages described here: https://www.digitalsurf.com/support/maintenance-plan/
How can I hide the SMP dialog during startup when my SMP has expired?
In the “Help” menu > “Maintenance”, you can choose “Do not remind me”: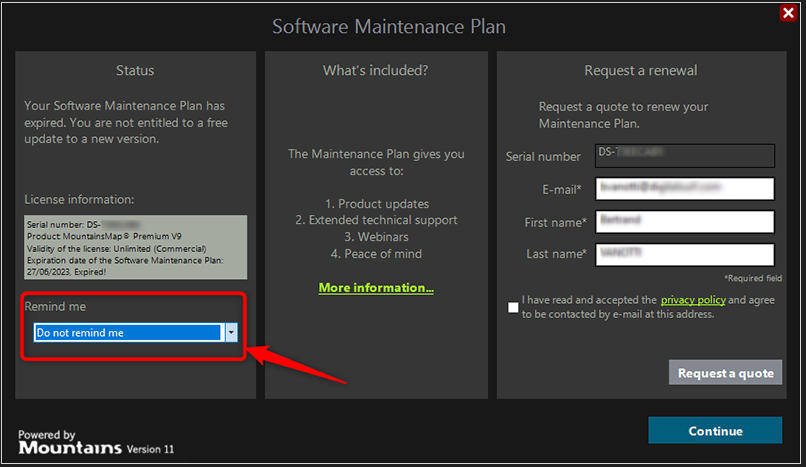
This dialog is only available for certain Mountains® products. If it is not visible, please contact your sales representative.